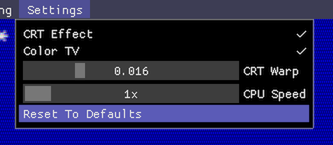The Debugger Overlay UI
The debugger UI is toggled by pressing the Tab key, or on devices with touch interface, double-tapping the screen. This displays a menu bar at the top of the screen through which all debugger functions are accessible.
Please note that the debugger UI keeps changing fast, the screenshots below may be out-of-date soon, also keep looking for new windows :)
Rebooting into Different Configurations
The emulator can be power-cycled, reset and rebootet into different hardware- and OS-configurations:
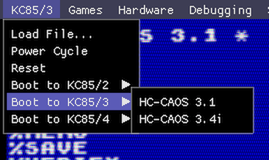
The Debugger Window
This is the heart of the debugging UI, showing the current Z80 CPU state and allowing to step through the disassembled instruction stream:
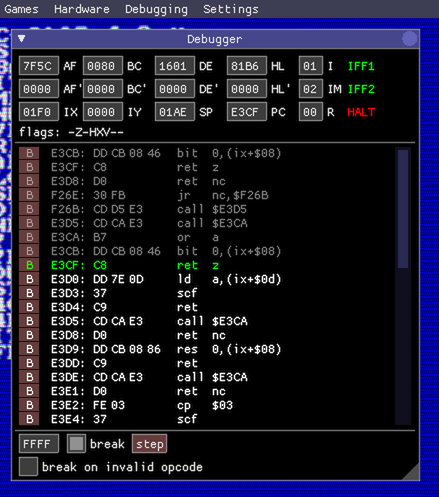
The debugging window updates once per frame following the CPU as it crunches through the instructions.
Pressing the break checkbox at the bottom halts execution and goes into step-debug mode. The address field left to the break checkbox allows to set a single breakpoint, or alternatively you can press the B buttons left of each disassembled line to set a breakpoint at that address. At the moment only one breakpoint is supported.
By default, the emulated Z80 CPU will skip over invalid opcodes (that’s what a real Z80 does). If you want to catch invalid opcodes, check the break on invalid opcode checkbox at the bottom of the debugger window.
The top panel shows the current CPU state: register content, flags and special state bits (IFF1, IFF2 and HALT). The current register values can be modified by clicking into their text fields.
The dark-grey instructions at the top of the disassembly view are the most recently executed instructions.
The green line is the next instruction to be executed. The current breakpoint address is visualized with a blue-ish line (not shown in the screenshot).
Note: the debugger window will most likely become more powerful and get better usability in the future.
The Disassembler Window
As the name suggests this allows to inspect disassembled instructions anywhere in memory. It often makes sense to have several disassembler windows open during debugging sessions:
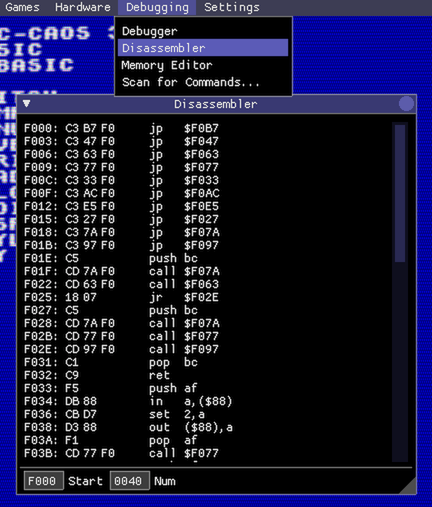
The Memory Editor Window
This allows to inspect and edit memory as a hex dump. At the moment, only memory banks that are currently visible to the CPU can be inspected, and the content of ROM banks cannot be modified.
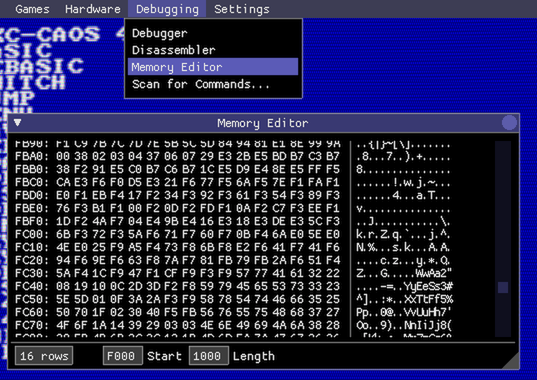
Scanning for Commands
This window allows to scan the CPU-visible memory for the magic command headers (usually 7F 7F), a list of found commands is displayed with their start address, and a B button which sets a breakpoint at the start of the command code:
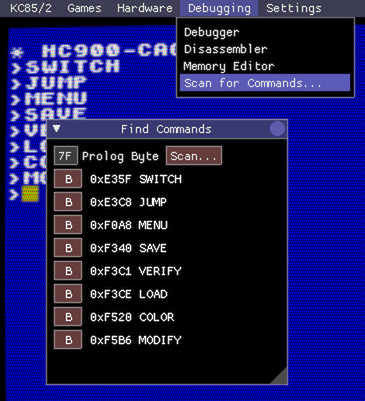
The Virtual Keyboard
Use the virtual keyboard on touchscreen devices or to enter special keys that don’t map to PC keyboards:
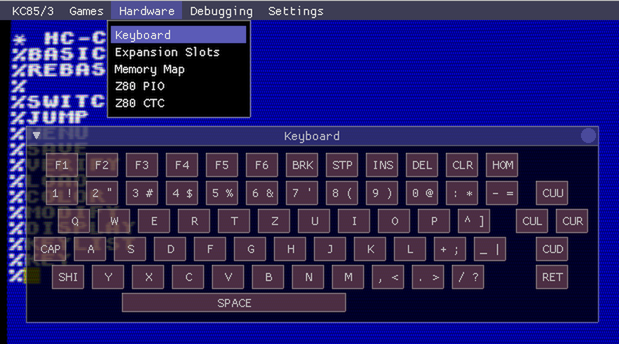
The Expansion Slot Window
This visualizes the 2 expansion slots (0x08 and 0x0C) of the base device. Expansion modules can be inserted or removed by cklicking on the expansion slot. Hovering the mouse over an expansion slot shows a brief description of the currently inserted module.
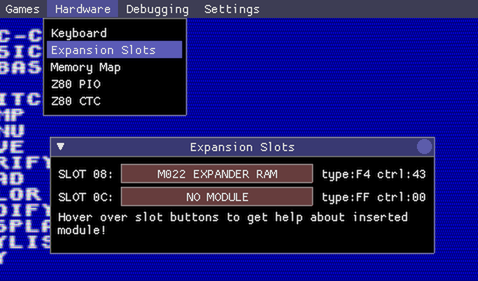
The Memory Map Window
Visualizes the current memory bank mapping, what memory banks currently exist in the system, which banks are activated, and which banks are actually visible to the CPU:
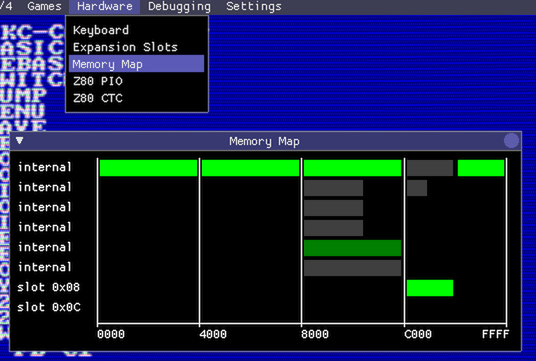
The screenshot shows the memory map of a KC85/4 with its deeply stacked video memory banks at address 8000. There’s also a 16 KByte ROM module inserted into slot 0x08 which is mapped to address C000.
The memory bank colors are as follows:
- bright green: the memory bank is active and visible to the CPU
- dark green: the memory bank is active, but is not accessible by the CPU because it is shadowed by a higher priority active bank
- dark grey: the memory bank exists but is currently switched off
The memory mapping visualization updates at 60fps. When keeping the window open while performing operations in the emulator it is actually possible to watch how the memory banks are mapped in and out of the CPUs address space.
The PIO and CTC Windows
These two windows visualize the current state of the PIO and CTC registers. The PIO data registers can also directly be modified in the UI:
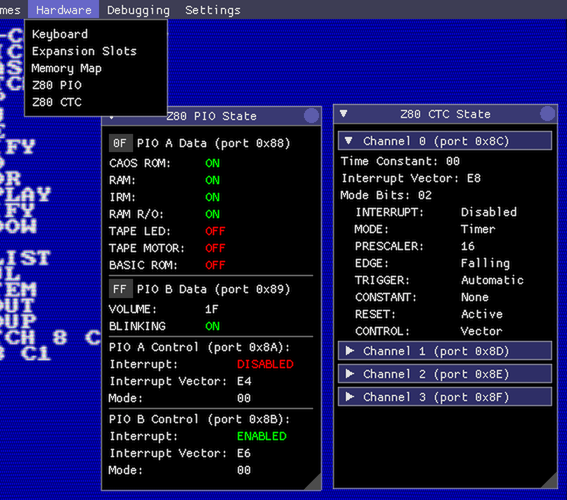
The Settings Menu
The settings menu allows to switch various image post-effects on and off, and increase the speed of the emulated CPU.